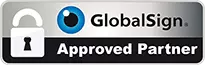Windows 8 – How To
We have new IT equipment and with this comes Windows 8. Great you might think as a movement forward by Microsoft from the Windows 7 that we had just got to like.
Windows 8 is great looking but the problem we see is that it is not now a desktop experience it is a mix of the modern UI and part desktop with items that we used before removed.
The problem comes now when you try and use simple tasks like to “shut down windows 8” or to “close application on windows 8”.
These simple tasks are hidden from us and we find this very strange.
How To Shut Down Windows 8
You would imagine that to shut down your computer you simply click on the start menu and SHUT DOWN….after all this is Windows. No the start menu is no longer available.
- To shut down Windows 8 you have to move your move pointer to the bottom right hand corner and then you get a pop up.
- Now click Settings, then click Power options.
- Now click Power, then click Shut down.
Sound simple, we looked everywhere for this and have spoke to people who have even gone to YouTube to search how to shut down PC running Windows 8.
How To Close Aplications On Windows 8
Within Windows 8 you can still close application using ALT and F4 and to see what programs are running we can still use CTRL, ALT ,DEL but this does take us to the desktop screen in order to use the feature.
Before we had “X” somewhere that meant we could close the program or function, this has now gone.
In Windows 8 if you take the mouse pointer into the top left hand corner of the screen you can switch between actively running applications.
HOT Keys in Windows 8
- Press the Windows KEY to enter the tiled Start screen.
- Press the Windows KEY + M to minimise everything that’s showing on the desktop.
- Press the Windows KEY + E opens Explorer to folders on yor computer.
- When on the start screen you can press the Windows KEY + D to get to the desktop.
- Press the Windows KEY + Tab to open a list of currently running programs.
- Press the Windows KEY + Print Screen to take a screenshot.
- Press the Windows KEY + R to run commands.